38. How to Read a Computer's Password
This is a beginner's guide to the basics of using OVERLAPS.
38.1 Opening OVERLAPS and Logging In
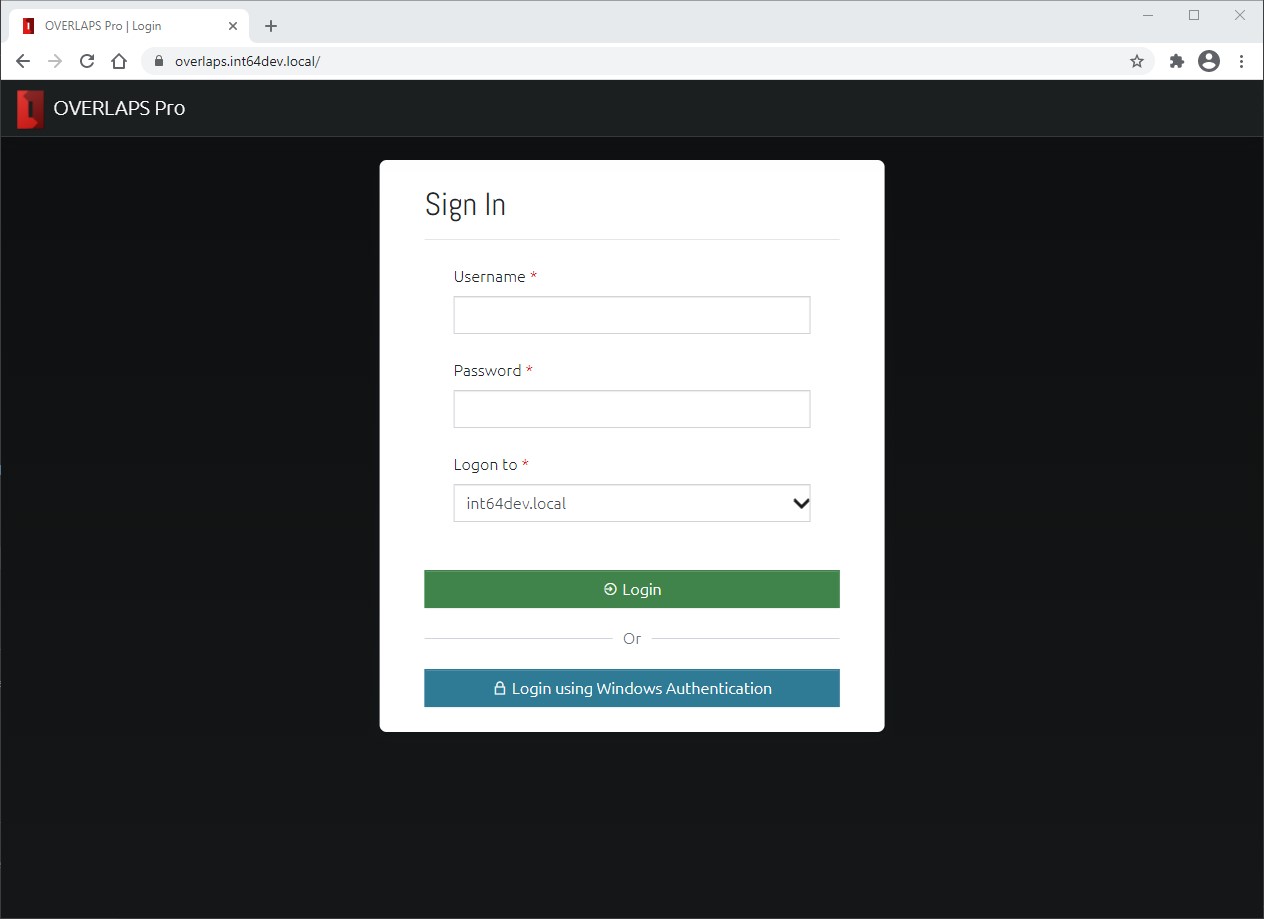
When you first navigate your web browser to the OVERLAPS URL setup by your Service Desk team you will be presented with the OVERLAPS login page.
Enter your username and password here and (if appropriate) select your Active Directory domain, then click on the Login button. Alternatively, click the Login using Windows Authentication to use Windows Integrated Authentication to login. Depending on your setup, this will either prompt you for your credentials or log you in automatically with your Windows credentials by using Kerberos.
Once logged in, you will be taken to the computer list page.
38.2 Navigating Computers and Containers
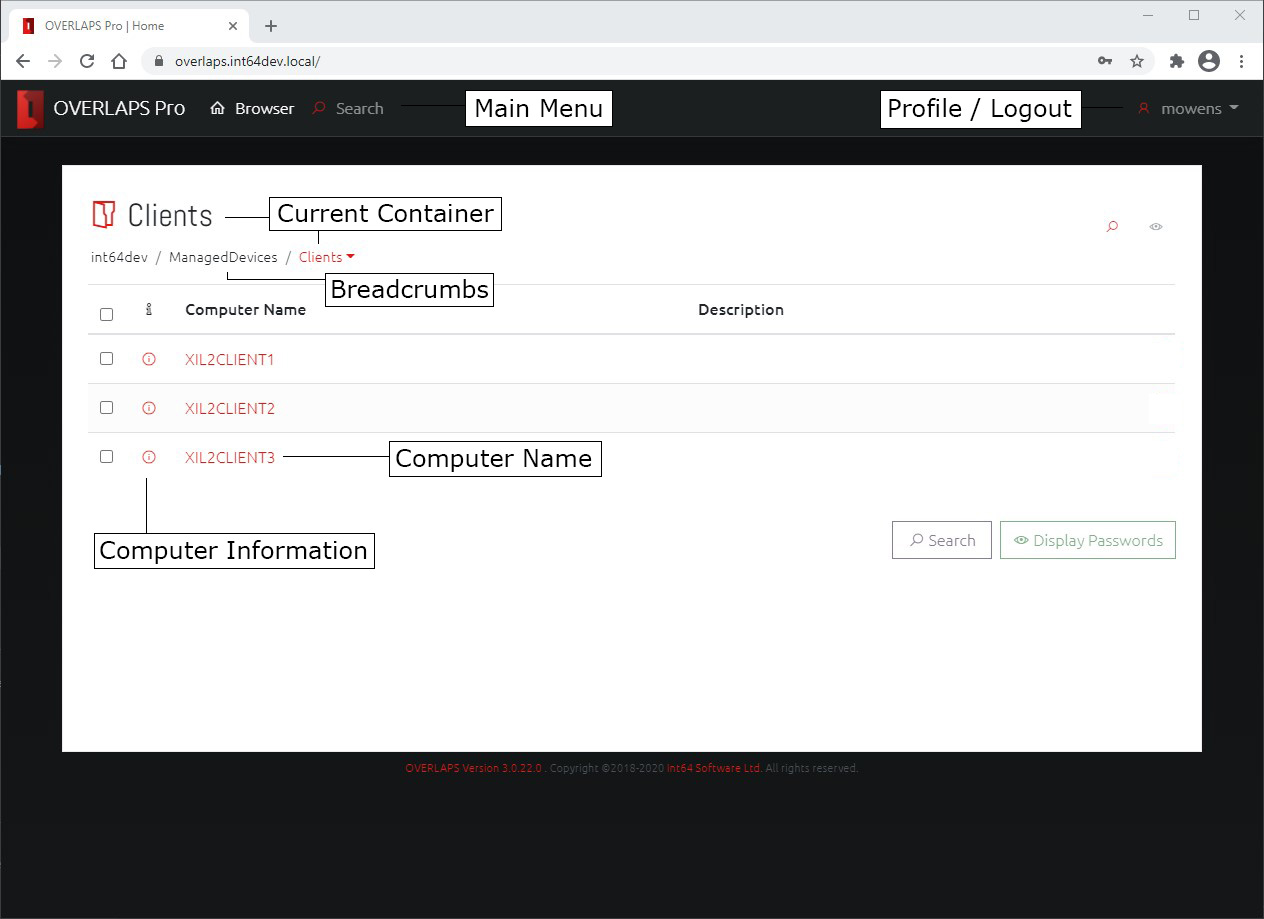
There are a number of ways you can navigate through Active Directory containers:
- Clicking the Browse button will show you the Active Directory tree of containers that you have permission to access. This can be seen below.
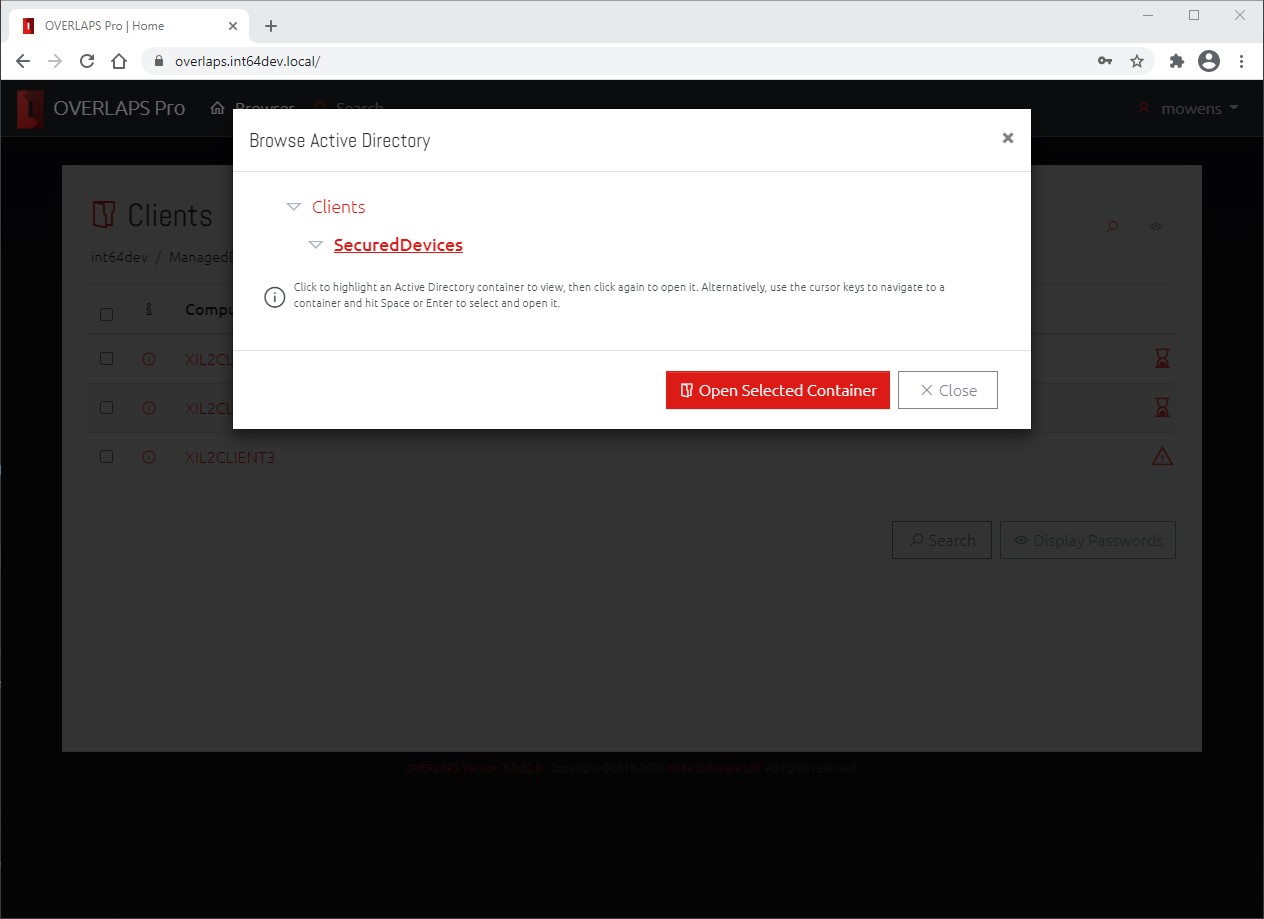
- Clicking any of the red containers except the last (current) one in the breadcrumb list above the computer list will take you to that container. If a container name is black then you do not have permission to access it.
- Clicking the last element in the breadcrumb list will show a dropdown of any child containers of the currently open container for you to navigate to.
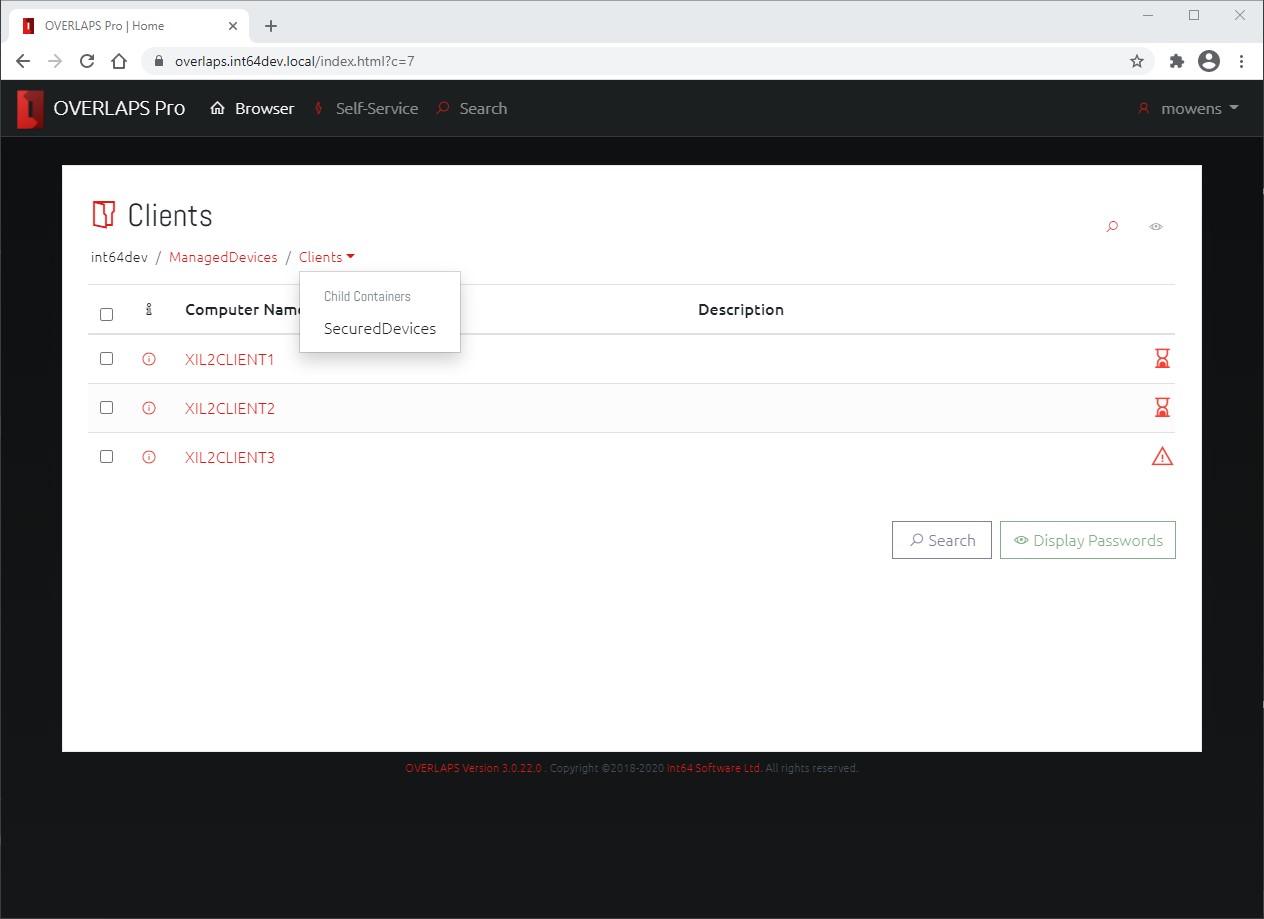
- Clicking either the Search button in the main menu or in the Computer List will show you a search window for locating computers by their name.
38.3 Viewing a Computer's Password
Clicking the name of any computer in a container will open the Current LAPS Password window. Depending on your permissions, you will see one of the following things:
38.3.1 Authorisation Required
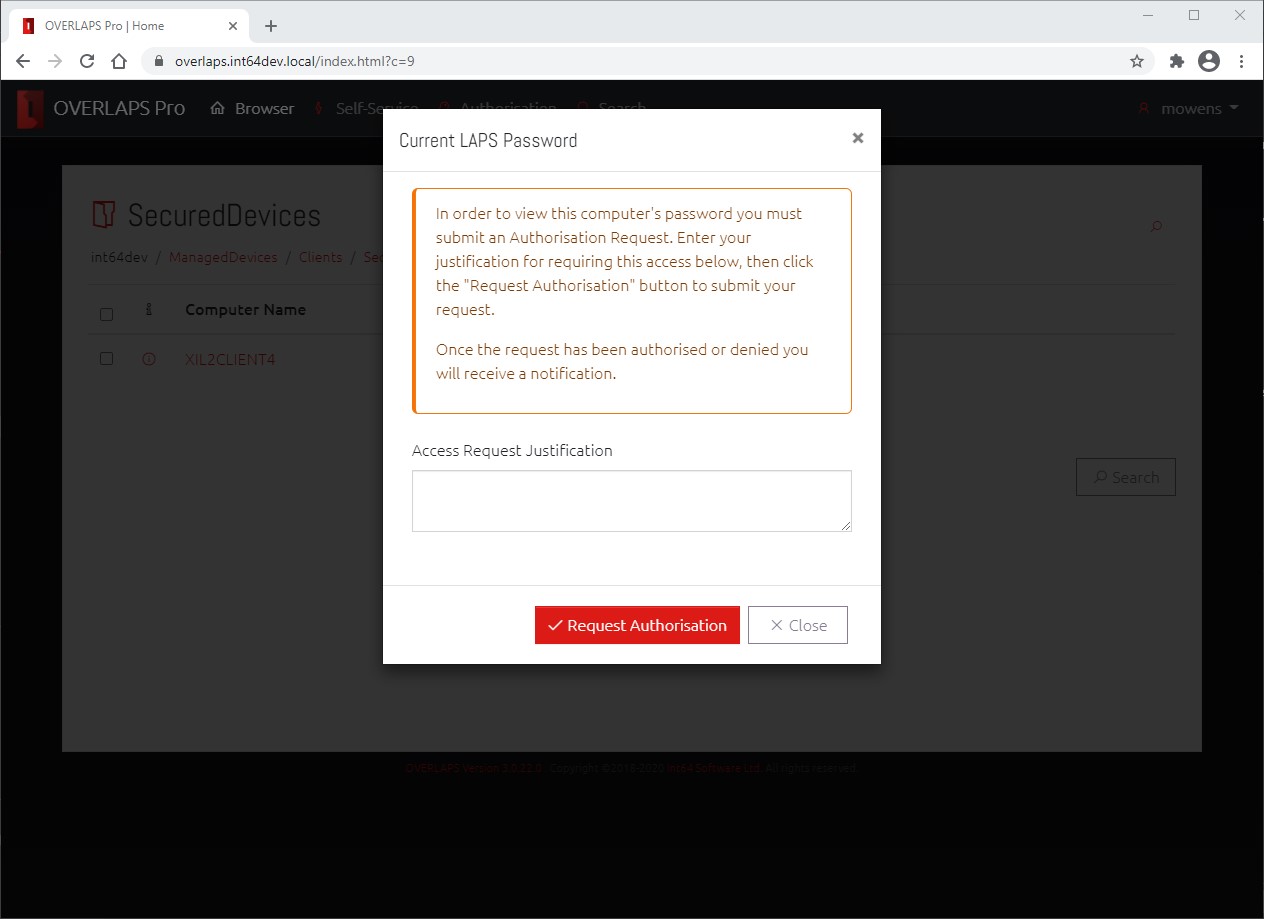
If your Service Desk have specified that you are required to make an Authorisation Request before viewing a password you will first have to enter your justification for requesting this password and submit this. The request will then be flagged with the user or users who have been nominated to grant requests for this container. Once they have granted your request, you will get to view the password.
38.3.2 Justification Required
Like the Authorisation Request window, but instead of requiring manual authorisation, this window will just require you to specify why you are accessing the password before allowing you to proceed. This information is recorded for auditing and future reference.
38.3.3 Authorisation/Justification not required or after that process has completed
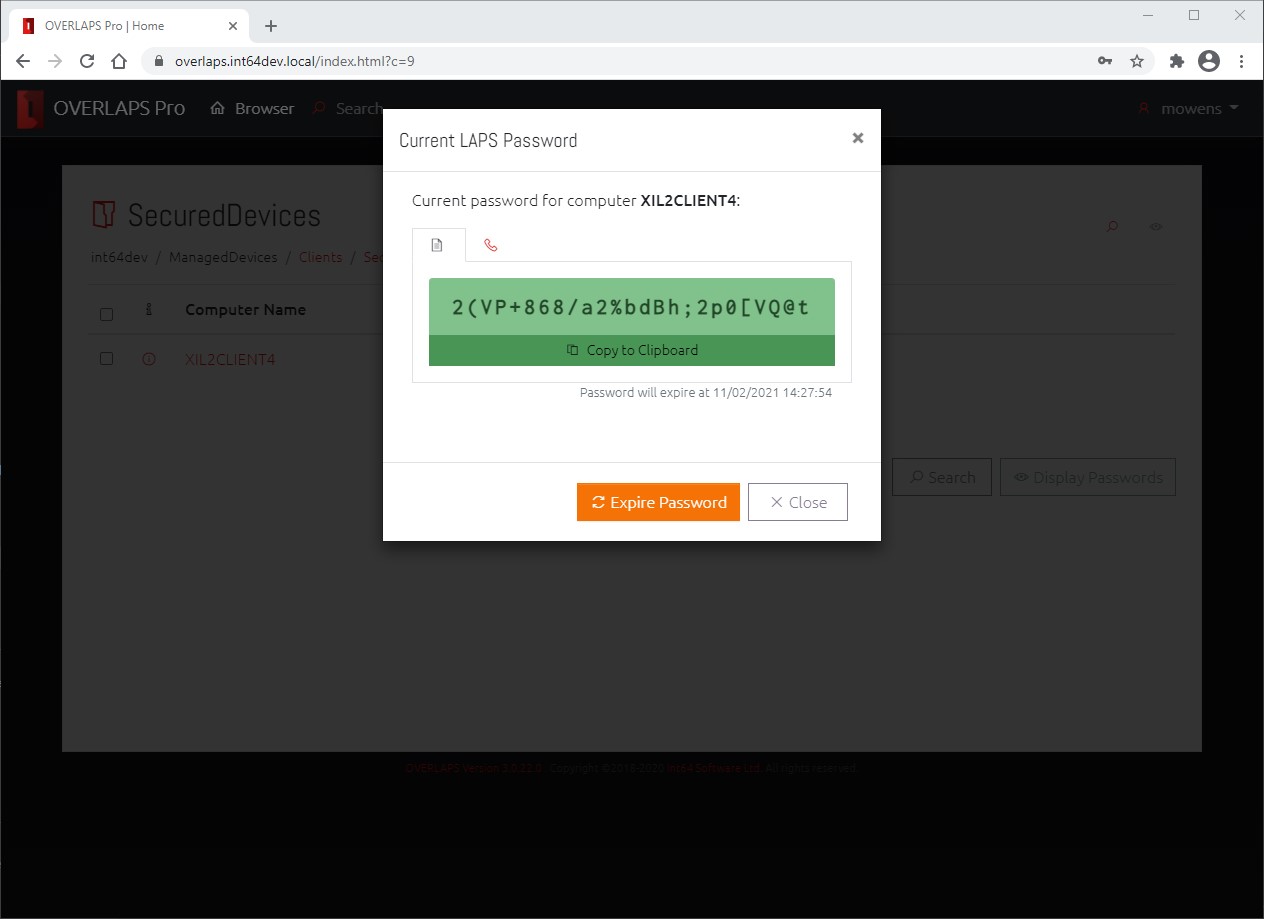
If no authorisation or justification is required, or if you have already been granted permission, then the current LAPS password will be displayed as shown above.
Clicking the Phonetic Password View Icon icon will switch to the Phonetic Password view tab.