2. Installation
2.1 Running the Installer

Double click the “overlaps_pro.msi” installer to start the installation process.
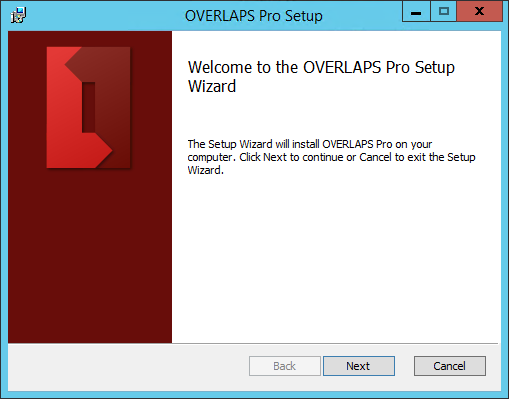
Check the “I agree to the license terms and conditions” box and click the Install button to proceed. If you receive a User Account Control warning, click “Yes” to allow OVERLAPS to install.
You may notice a window popping up briefly. This is the database upgrade program which is responsible for creating the database file if needed and importing your configuration data into it.
Once installation has completed, you will be shown a success message.
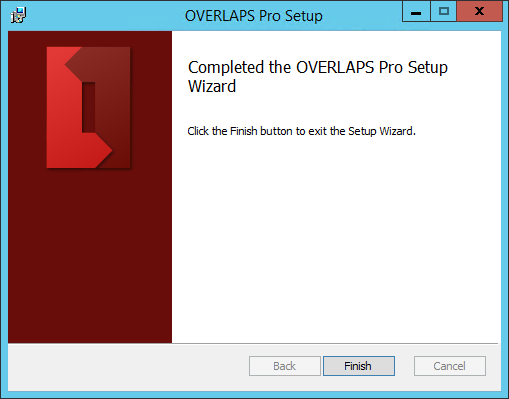
If everything went to plan, you should now see the OVERLAPS service installed and running.

If the service is not running, open and check the log file in the below folder for problems.
C:\ProgramData\Int64 Software Ltd\OVERLAPS\overlaps.log
The most common cause for failure on a clean install is because another process is already serving HTTP content on port 80. You can change the port that OVERLAPS uses by launching the OVERLAPS Configuration Utility (see OVERLAPS Configuration Utility (GUI)), navigating to the Host tab, and changing the "HTTP" port value.
By default, this is set to use port 80 (and 443 for HTTPS), but this can be changed to any valid port number (1 – 65535, being aware of typically in-use or reserved port numbers). Common alternatives are ports 8080 and 8443 respectively.
Once the value has been changed, try to start the service again. If you are still experiencing problems, contact the Int64 Software Support Team (see Getting Support).
2.2 Installing your Licence File
As of version 1.4, OVERLAPS requires you to have a licence file which can be downloaded from your account.

Once you have downloaded your licence file, copy it into:
C:\ProgramData\Int64 Software Ltd\OVERLAPS\
OVERLAPS periodically checks for new licence files when one has not been previously detected, so either wait for this to occur or restart the service. If it worked correctly you will be shown the login page when going to the server’s IP address/hostname from a web browser. If you receive a licence error, try downloading the file again.