40. How to Use Self-Service
This simple guide will show a Self-Service user how to use OVERLAPS.
40.1 Opening OVERLAPS and Logging In
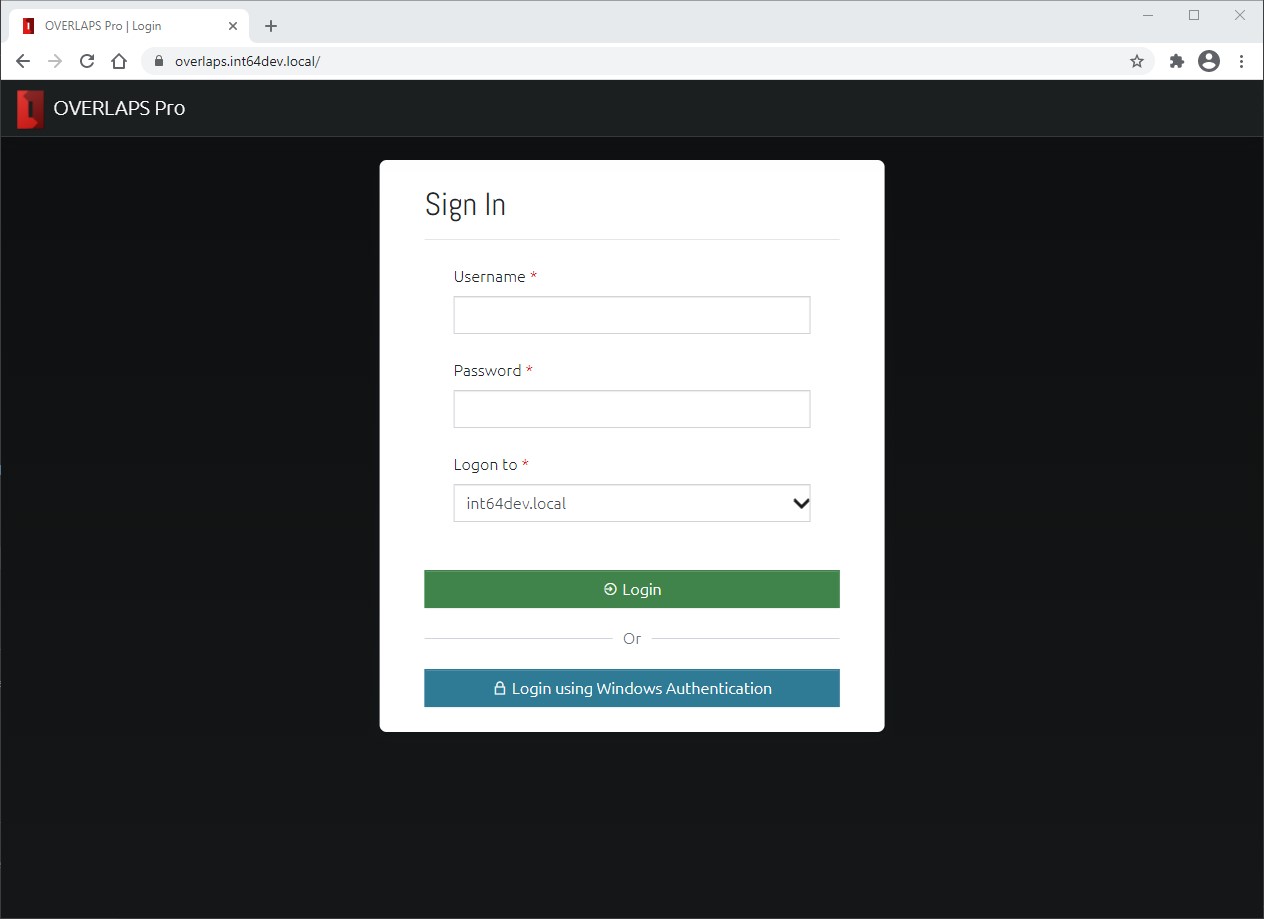
When you first navigate your web browser to the OVERLAPS URL setup by your Service Desk team you will be presented with the OVERLAPS login page.
Enter your username and password here and (if appropriate) select your Active Directory domain, then click on the Login button. Alternatively, click the Login using Windows Authentication to use Windows Integrated Authentication to login. Depending on your setup, this will either prompt you for your credentials or log you in automatically with your Windows credentials by using Kerberos.
Once logged in, you will be taken to the Self Service page.
40.2 The Self Service Page
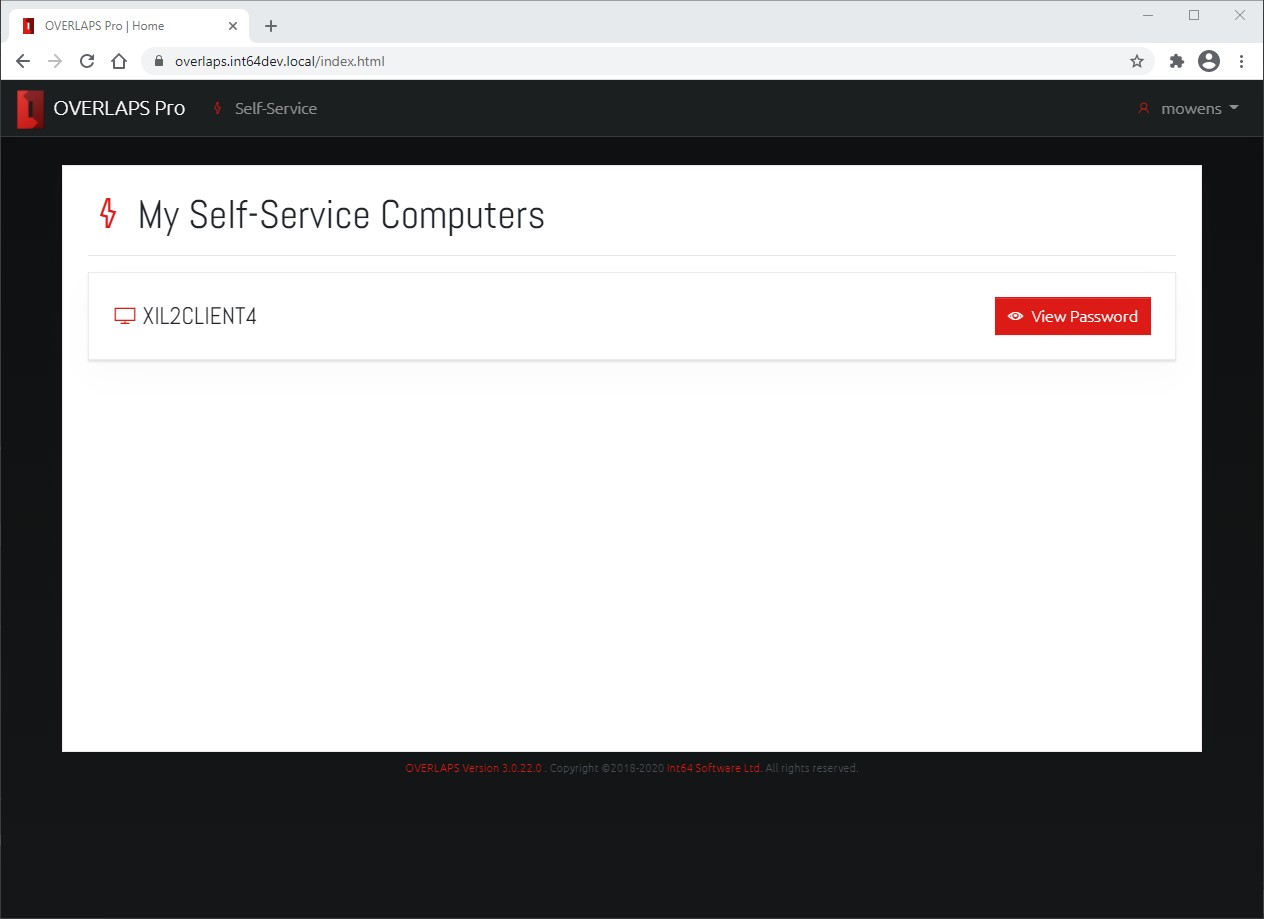
Here you will see a list of all of the computer's that you have been permitted to view the passwords for. Clicking the View Password button next to any of them will show the Current LAPS Password window.
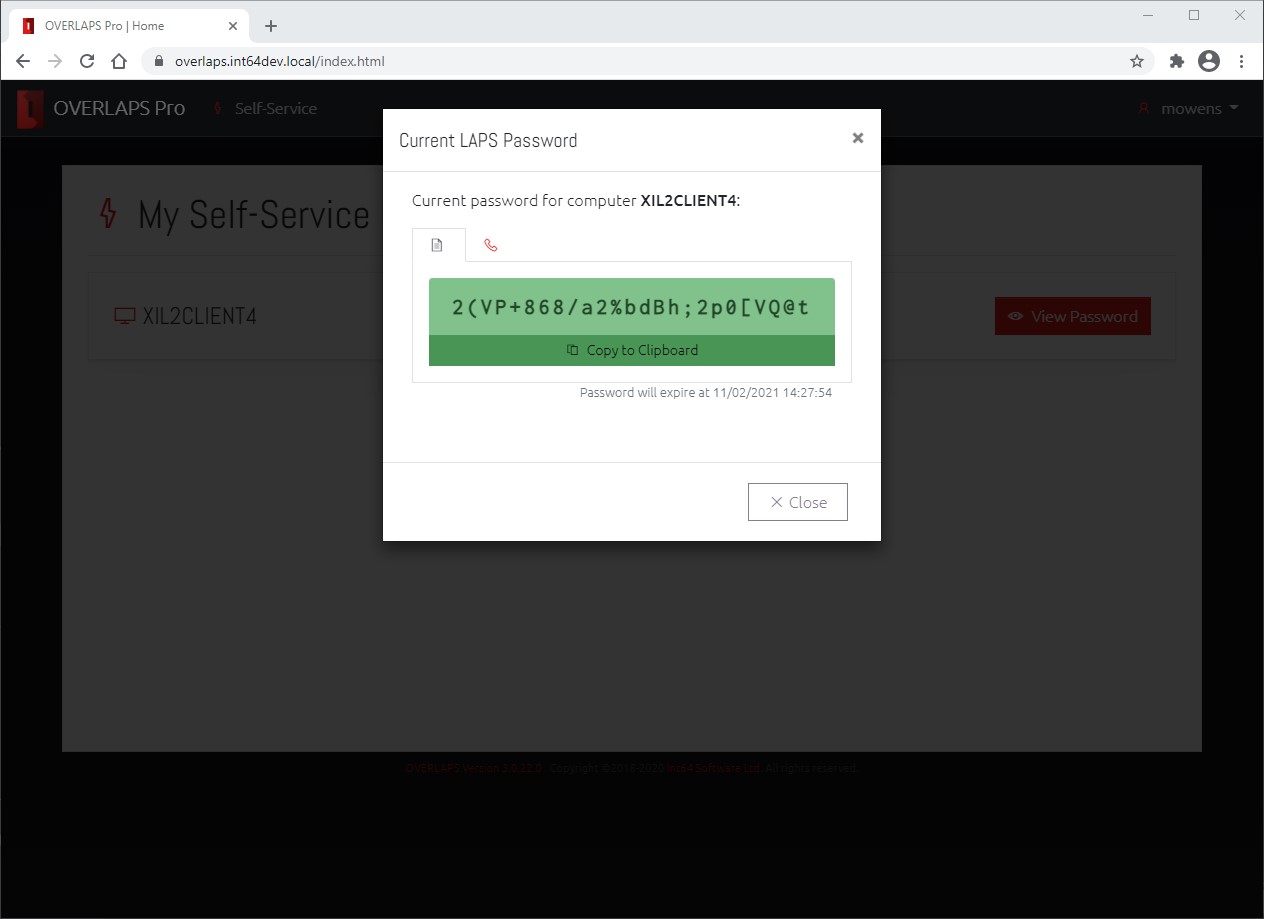
If your Service Desk have configured it so that you are required to submit an Authorisation Request before viewing a password, instead of this screen you will instead be shown a prompt to enter your justification. This will be sent to a person or persons who have been nominated to grant this permission. Once permission has been granted you will be able to access the password as normal.